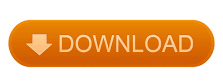
Use Option/Alt + left arrow to deselect all components for a mask (so that you can use Option/Alt + up/down arrow to move to the next mask). As a result, with a multi-component mask selected, use Option/Alt + right arrow to select a component, then use the Option/Alt + up/down arrow to move from one component to another within a mask. – If a mask has more than one component, then none of the components are selected as you move from one mask to another using the Option/Alt + up/down arrow keys. This means that in order to navigate to another mask (above or below the currently selected mask) you need to first use the Option/Alt + left arrow key to deselect the component, then use the Option/Alt + up/down arrow to move to the next mask. – If you have a mask with only one component (tool), the component is automatically selected as you navigate through the masks. These shortcuts take a bit of getting used to because they depend on whether or not a mask has more than one component (tool) that makes up the mask:
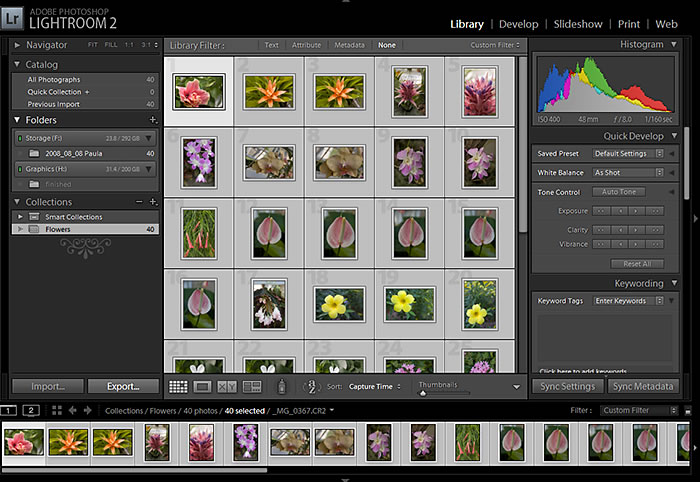
When using the Brush tool, tap “A” to toggle the Auto Mask option.

Note: the brush has been removed from the Linear and Radial gradients – instead use the tools in Add /Subtract/Intersect mode to combine mask components. The same shortcut applies to the Linear Gradient (the adjustment will affect the opposite side of the gradient). When inverted, the adjustment affects the area outside of the ellipse (instead of the inside).

With the Radial Gradient tool selected, tapping the ‘ (apostrophe) key toggles the Invert feature.To see all of the shortcuts associated with masking click the question mark icon at the top right of the Masks panel.Local Adjustment Tool Updates and Masking Panel - in this video ( Lightroom Classic v11 – The New Masking Tools), you’ll discover how easy it is to make selective adjustments to your photographs using Lightroom Classic’s reimagined local adjustments tools including the all new Masking panel, Select Subject, Select Sky, Radial and Linear Gradients, Brush, and Range Masking tools.īelow are several additional tips for using the new Masks panel and adjustment tools that I didn’t have time to include in the video: I’m excited to announce several new features and enhancements to Lightroom Classic v11 including: re-envisioned local adjustment tools, the new Masking panel, Premium Presets, updates to the Metadata panel and more!
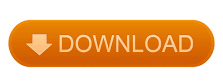

 0 kommentar(er)
0 kommentar(er)
